Hint: A pack is like a folder containing several activities. A frequent use case is to pack all the specific training or learning project activities.
An activity can be part of multiple activity packs.
Prerequisites #
An active Colltrain account
How to create a pack #
To create an activity pack, open your Colltrain account and follow the next steps:
Click on the small arrow next to the “New design” button in the top right corner of the screen while in the Library or Launchpad tabs, then click on the “New pack” option that emerges below.

Fill in the details of the pack you’re creating, like name, description and author, then click Next.
Select at least one category from the drop-down list.
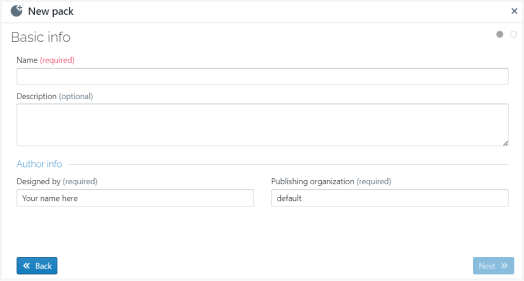
Select the language, decide if the pack will be private by ticking the dedicated box, and add to your Launchpad if you want; otherwise, switch the control button to the left.
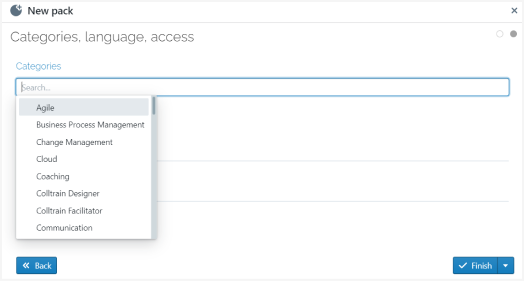
Hit Finish
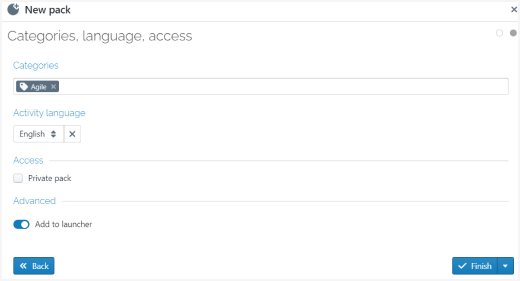
You will find this pack by searching for it by its name or by applying the filter “Pack only” in the top menu. More on this topic here: “Filtering activities in Colltrain Library.”
Add activities to an activity pack #
There are two ways you can add activities to a pack.
Option #1 – add activities in bulk #
Find the pack in the Launchpad or Library.
Click on “DETAILS” in the bottom left corner of the pack’s cover page
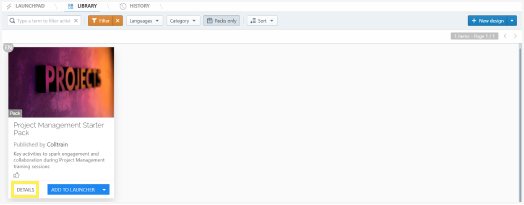
Click on “Activities”, the third option from the left, under the pack’s details.
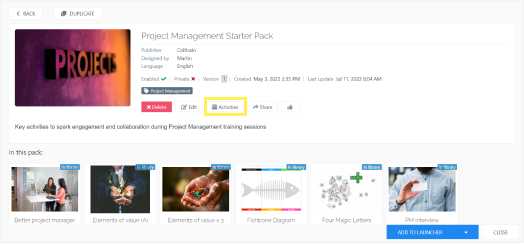
A window in the centre of the screen displays the list of activities.
Click the “+ADD” button next to each activity listed to add it to the pack. Do this for each activity you wish to add.

You can scroll through the list, search for a specific activity, sort the activities or display only your activities (designed by you) by accessing the option at the top of this window.
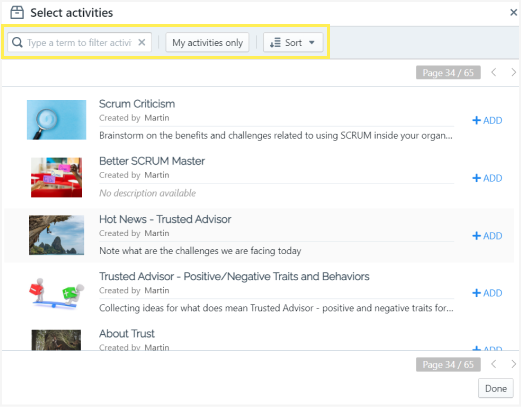
Click Done when finished.
Option #2 – add a specific activity #
Find the activity you want to add in the Library or Launchpad tabs
Click on “DETAILS” in the bottom left corner of the activity’s cover page
Click on “Packs”, the third option from the left, under the activity’s details. A window displaying the collection of packs pops up in the centre of the screen.
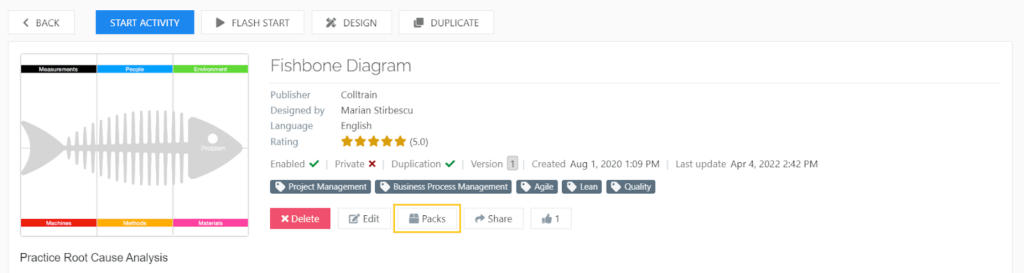
Select the pack or packs you want to add the activity to. You can also select the pack you want to remove it from.
The options “+ADD” and “REMOVE” are to the right of each pack.
Select Done
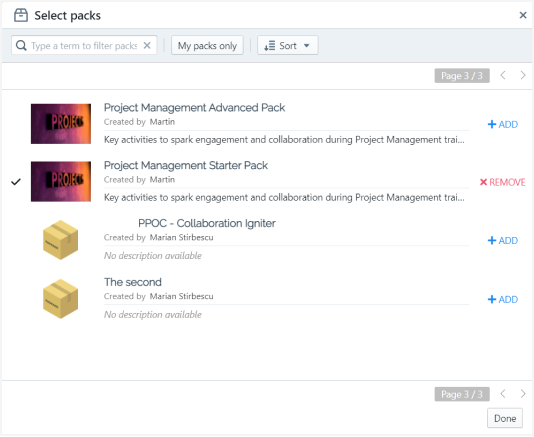
How to edit a pack #
Click the “DETAILS” button in the bottom left corner of the pack’s cover page while in the Library or Launchpad tabs.
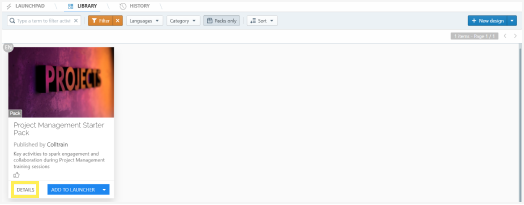
It takes you here:
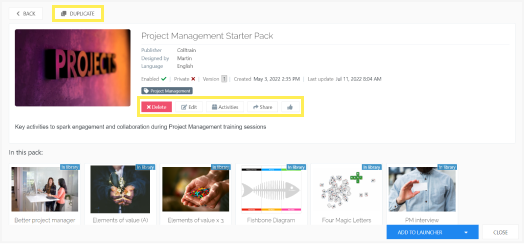
On this page, you have the following options:
Duplicate the pack: click the second button in the top menu, next to the “Back” option
Delete: click on the first option from the left, under the pack’s details
Edit: click on the second option from the left, under the pack’s details. A new window will emerge, with options to:
- Edit basic info like name, description, author and access
- Edit language and categories
- Use an image as a cover for the pack. Click Browse, then find the image you want to use on your computer. More on editing the images to fit perfectly as cover, check this topic “Create a cover design for your activity or pack”
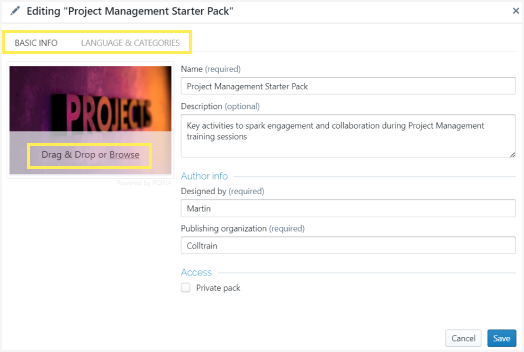
- Add activities by clicking on the third button here (see the steps mentioned above)
- Share the pack: the steps are the same as for sharing activity. More details on this topic here: “Share an activity.”
How to open an activity pack #
Click on the pack image or the “OPEN PACK” button at the bottom of the pack’s cover page while in the Launchpad. This gives you direct access to the activities in the pack. The rest of the pack’s details and options (like Delete/Duplicate/Share etc.) are not being displayed.
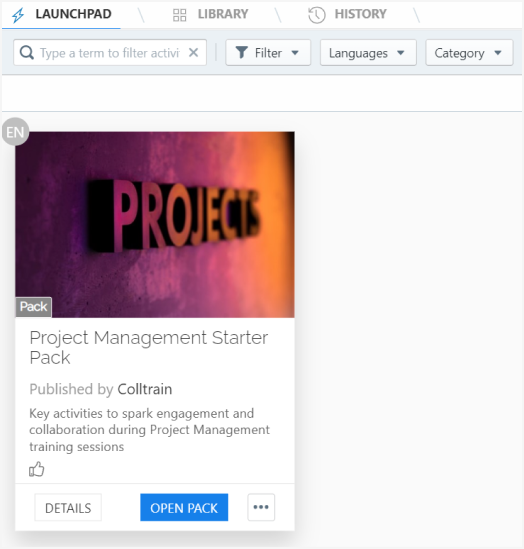
You can see the activities that are inside of the pack.
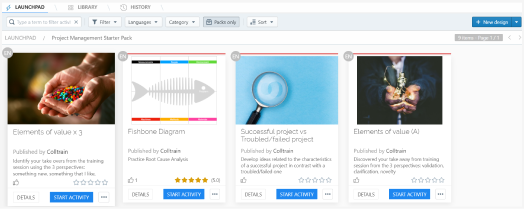
To open the pack and have full access to the activities and all the details and options, click on the “DETAILS” button in the bottom left corner of the pack’s cover page while in the Library or Launchpad tabs.


