Hint: Colltrain allows facilitators to create bulk notes from a list of text sentences separated by “Enter.”
Prerequisites #
Flipchart-based activity started, Design mode enabled
When you have to prepare a great deal of information beforehand, as part of a practical activity, use the “Quick notes” functionality to put the text in separate notes automatically.
Steps to create bulk notes on a flipchart page #
- Go to the Object toolbar (left side of the screen) and click on Notes
- From the secondary menu that emerges, click on the first option you see here – “Quick notes”.
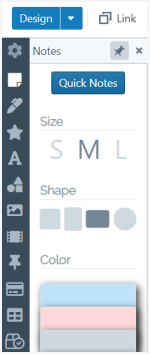
A dedicated window will appear in the centre of the screen.
- Switch to “One note per line (max 20 lines).”
- Switch to “Randomize colour” if you want each note to be of a different colour. If you want all notes to be of a specific colour, choose it from the colour chart you can access by clicking on the “Colour” icon in the top right corner of the window.
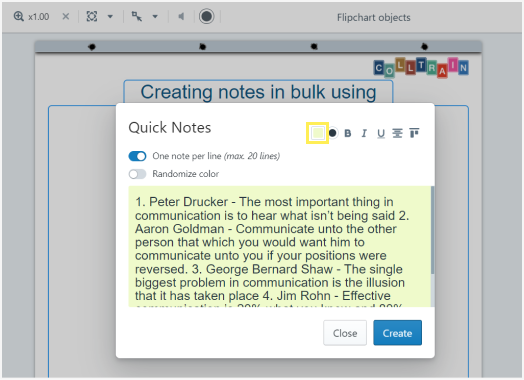
- Set the text’s colour, style (bold, italic, underline) and position within the note from the menu you see in the top right corner of the Quick notes window.
- Paste the whole text you want to place on notes in the dedicated field of the Quick notes window and hit the “Enter” key after each line (line means the text you want to appear on one of the notes)
- Click on “Create” then on “Close”. The notes will appear on the flipchart page.
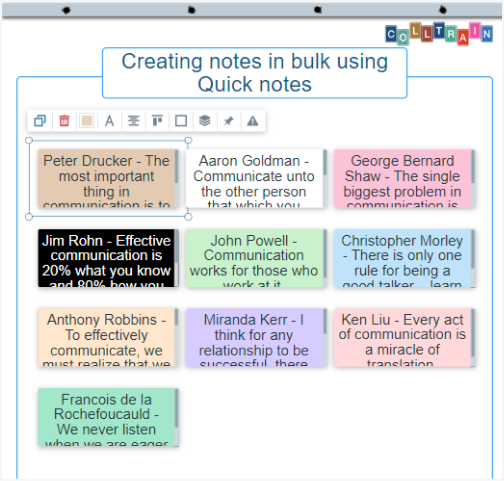
What to do next? #
You can next arrange them on the page as you wish, and if you change your mind, you can further edit the notes by accessing their toolbar (hover over the sticky note with your cursor and the toolbar will appear on top of it).
More on this topic here (“Flipchart objects – Notes”).
Please note that it is possible to refine the formatting of all the notes by selecting them and editing the desired properties for all of them at once using “Selection Inspector.”


