CTDOC-26
Info: MyBoard is a personal space that any participant (organiser included) can use to keep their ideas before sharing them with the group. It is most frequently used for silent brainstorming activities.
Prerequisites #
Colltrain account, flipchart activity started
How to enable MyBoard #
There are two ways to enable MyBoard in a Flipchart activity.
1. When you create a new activity #
On the last page of the “New design” wizard, click on the „Configure startup parameters” button.
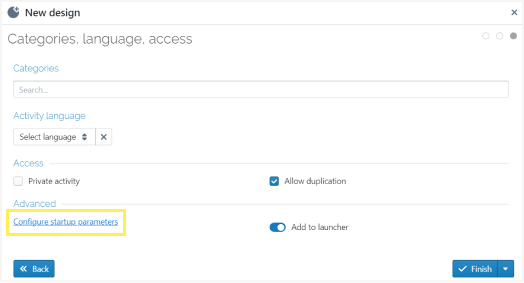
In the “Activity configuration” window that pops up, go to the “Main” tab.

At the bottom of the page, click on “Enable MyBoard” from the “MyBoard” section.
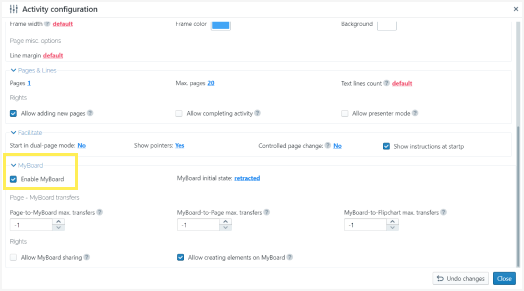
This way, MyBoard will be enabled each time you start the activity.
2. While working on a flipchart (during the activity) #
Start the activity
Click the „Facilitate” button in the top menu (to the right of the screen)
Select MyBoard
Click on “Enable Boards”
This way, you can use MyBoard in the current session; the next time you start the same activity, MyBoard will no longer be enabled.
Working with MyBoard #
MyBoard can be seen only by the board owner or shared with the other delegates if this option is enabled by the organizer facilitating the activity in Colltrain (Colltrain user).
As organizer:
Find MyBoard at the bottom of the screen. If retracted, click on the arrow next to the MyBoard tag (on the left side of the screen) to expand it. You can click on this arrow to expand/collapse MyBoard whenever you need. To retract it, you can also click on the “X” in the top right corner.

Insert any flipchart object on MyBoard by clicking on it in the Object toolbar on the left of the screen.
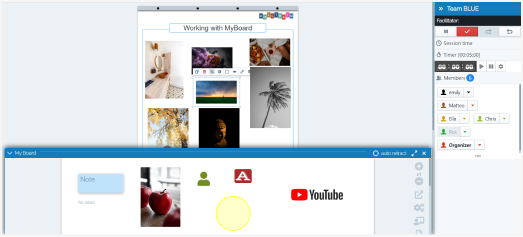
Move any object from MyBoard to the flipchart page and the other way around with drag and drop.
Adjust the MyBoard’s dimension (height) by pulling up/down from the white line at the top of the MyBoard window.
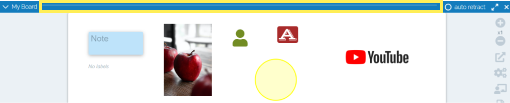
On the right of MyBoard, you have access to the following options:
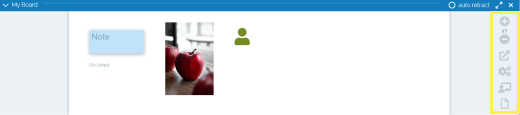
- Zoom in/out: adjust the dimension of the board’s content from the “+”/”-” buttons
- Share MyBoard: You will share your board with the delegates by clicking on the third icon on the right. Your board becomes this way, their main screen, on top of the flipchart page.
- Board properties: edit the page format (standard or custom size) and use a colour or an image as the background for your board. The changes will apply to all the delegates’ MyBoard.

MyBoard, after changing the colour to orange.
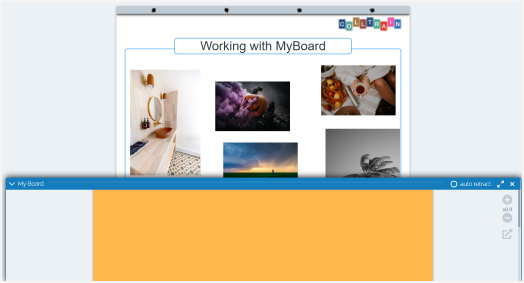
- See a delegate’s MyBoard: search for the participant by typing in their name in the search field that emerges when clicking on the fifth icon on the right of MyBoard. Click on their name and then switch over to their MyBoard.
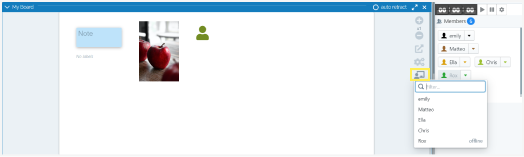
Click on the “X” mark on the left of this icon to get back to your board.
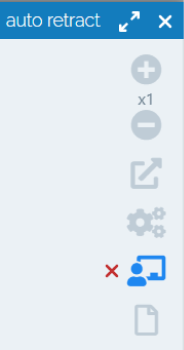
How to create a page out MyBoard #
Manage your delegates’ MyBoard by accessing the options in the “Facilitate” section in the top menu (on the right of the screen). Click on „Facilitate”, select the last option in the list called “MyBoard”, then click on the useful option.
- Allow board sharing: when you enable this feature, in the delegates’ MyBoard will appear the third icon on the right of MyBoard, allowing them to share the content of their boards.
- Open all boards: When enabling this feature, the delegates’ MyBoard will automatically expand.
- Maximise all boards: When enabling this feature, the delegates’ MyBoard will automatically expand, covering the entire screen. From this point on, even if they collapse MyBoard, it will still be of this size when they expand it again. Only the flipchart toolbar and team and time details on the right will remain visible.
- Close all boards: this makes the delegates’ MyBoard retract at the bottom of the screen, leaving the flipchart page fully visible.
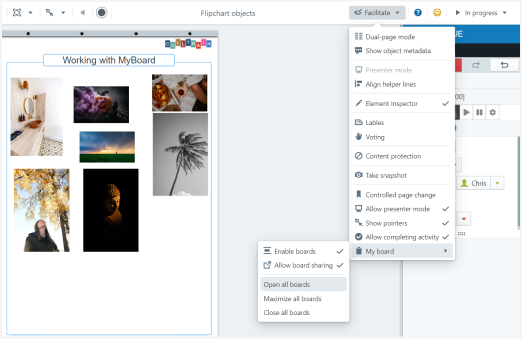
As a participant
Find MyBoard at the bottom of the screen. If retracted, click on the up-facing arrow next to the MyBoard tag (on the left side of the screen) to expand it. You can click on this arrow to expand/collapse MyBoard. Click on the X in the top right corner.
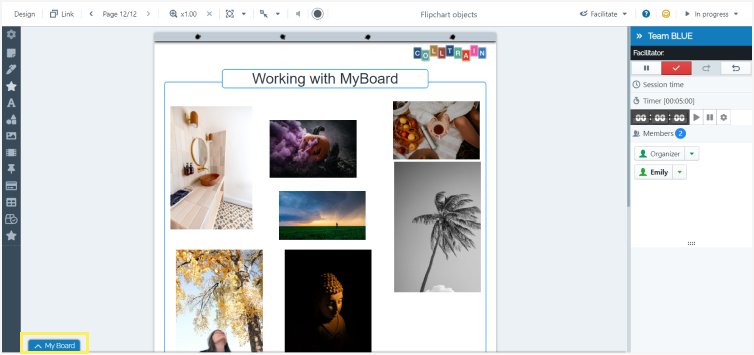
On the right of MyBoard, you have access to the following options:
- Zoom in/out: adjust the dimension of the board’s content from the “+”/”-” buttons
- Share MyBoard: You will share your board with the delegates by clicking on the third icon on the right. Your board becomes this way, their main screen, on top of the flipchart page. This option is available if the organiser enables it.
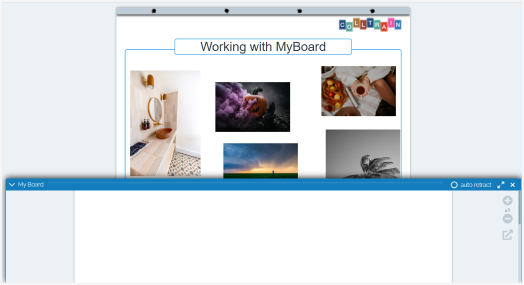
Insert any flipchart object on MyBoard by clicking on it in the flipchart toolbar on the left of the screen.
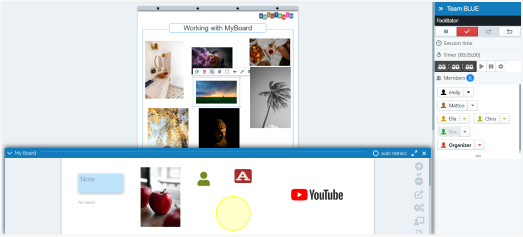
You can move any object from MyBoard to the flipchart page and the other way around with drag and drop.
Adjust the MyBoard’s dimension (height) by pulling up/down from the white line at the top of the MyBoard window
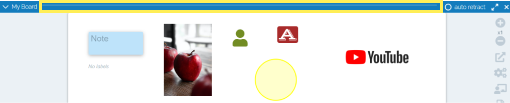
The task for you: enable MyBoard from the facilitate menu and experiment with the above features.


