Hint: use CardLists as templates for vertical lists where each entry has a specific series of attributes. Simplify the layout of complex to-do lists or processes with this easy-to-follow format.
Prerequisites #
A flipchart-based activity started
How to use a CardList #
To use CardLists, click on the respective icon in the toolbar on the left of the screen. A second panel will emerge to the right.
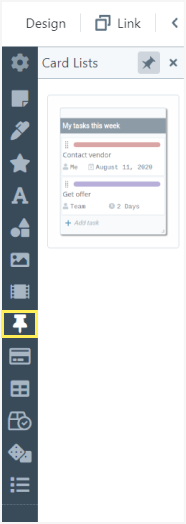
To add a CardList to the flipchart click on it in the second panel or use Drag & Drop to place it in a specific part of the flipchart.
You can set a name for the CardList by clicking and typing it in the top field.
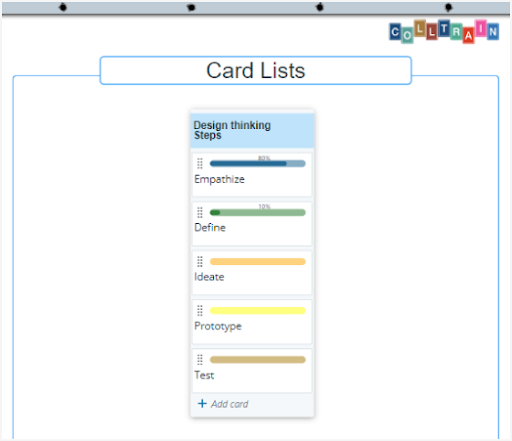
To add a card to the list click on “+Add card” at the bottom of the object. A window will pop in the centre of the screen containing the card’s attributes.
In this window, you can write the task’s name and set a background colour to differentiate it from other tasks in the list or add a special meaning to it.
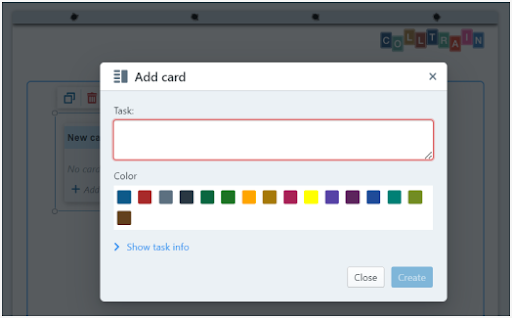
To edit the rest of the card’s details, click on „Show task info”. The window will expand and display the following options:
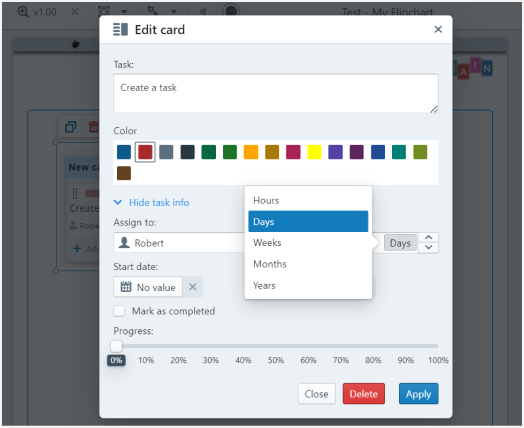
Assign the task to a person, set the duration, start date and due date
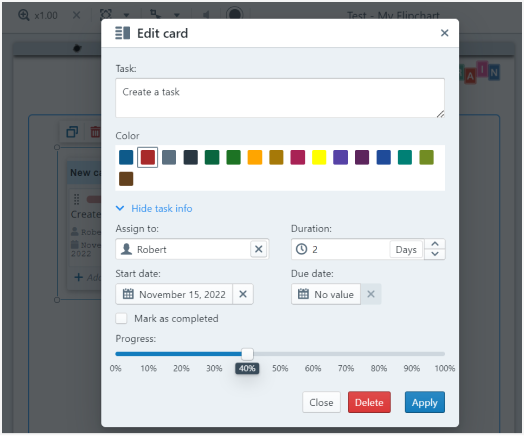
You can mark the task as completed or the progress in %, then click on “Apply”. You can add as many cards as you need by following these steps.
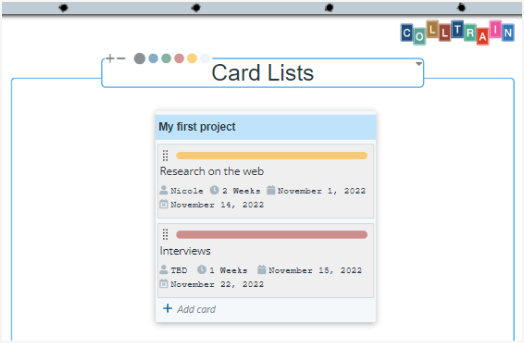
How to edit a CardList #
On top of the CardList, there is a toolbar from where you can edit the object.
You can do the following: duplicate or delete the element.
The next settings apply to the CardList’s name only.
Change the background colour #
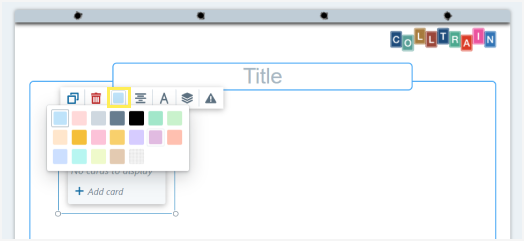
Text alignment
#
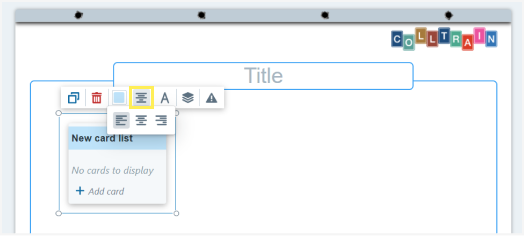
Text options #
Choose between Bold, Italic, or Underline and set a text colour from the chart
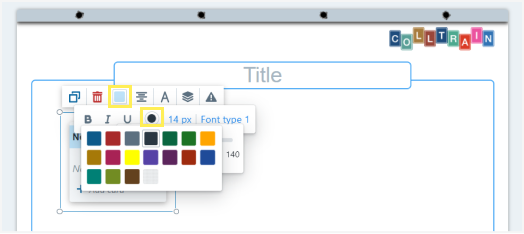
Font size
#
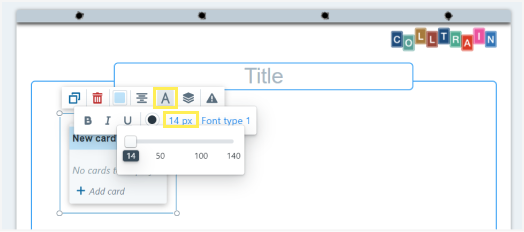
Font type #
Choose a font out of the available 5 options
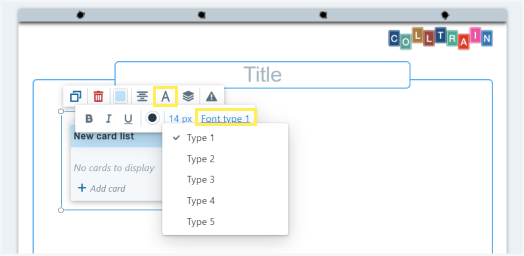
Layers #
Set the position of the CardList in regard to other objects on the flipchart – front/back/fixed position
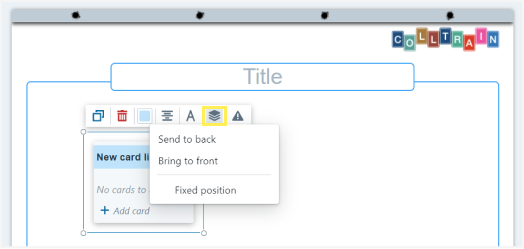
Here’s an example of an edited CardList:
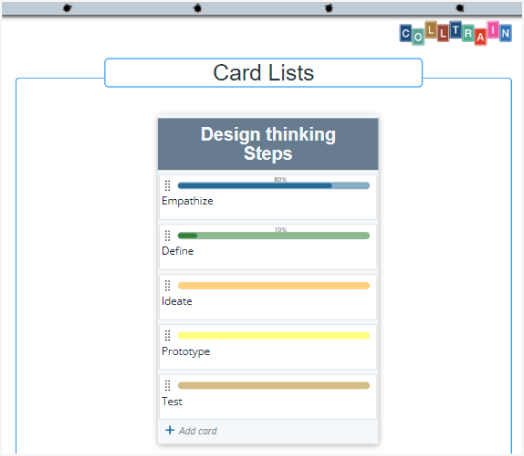
Element behaviours #
These are visible when Design mode is enabled (see the „Object behaviour” page)

You can also resize the card list by pulling from any corner.
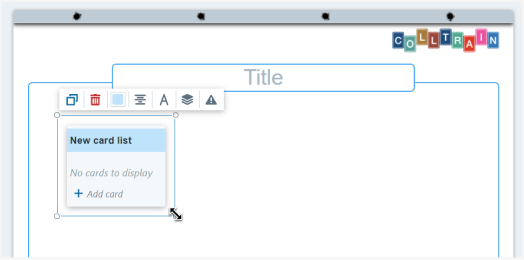
Task for you #
Start an activity and set up a to-do list using the CardList object.


