Hint: Access the rooms you have previously opened to check the content or resume the activity.
Prerequisites #
An active Colltrain account.
In your Colltrain account, you can find the history of all the rooms opened so far just by clicking on the History tab in the top menu.
Info: when you access a room here, you find a snapshot of the last stage activity has reached before it was completed.
You can choose to see the content of the Closed Rooms and Open Rooms.
Closed Rooms #
Usually, a room is closed by the system once the activity is completed no later than 10 hours after the activity started.
In this section, you can see the rooms listed in a table, showing you details such as:
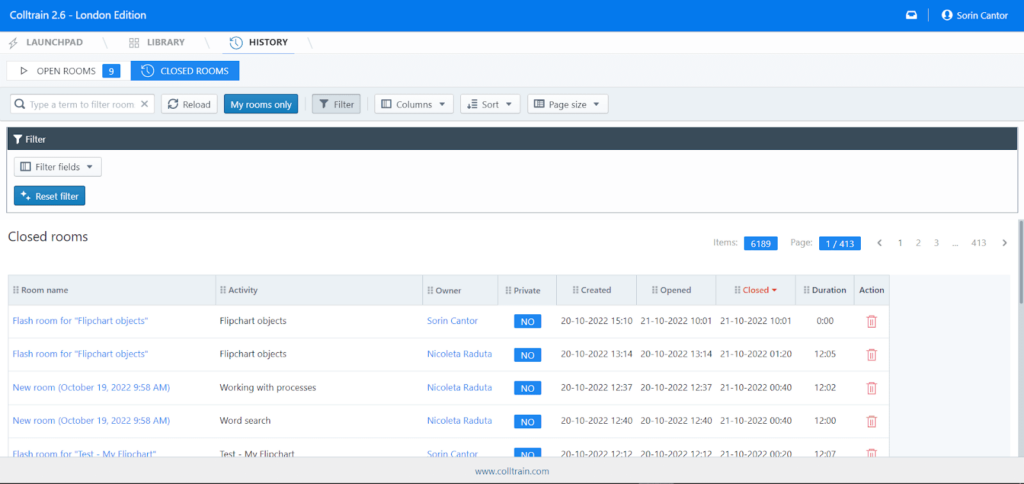
- Room name
- Activity name
- The owner (you or a colleague from your organization)
- Visibility status (private or not)
- Creation date and time
- Opening date and time
- Closing date and time
- Duration
- Action – you can delete the room from here.
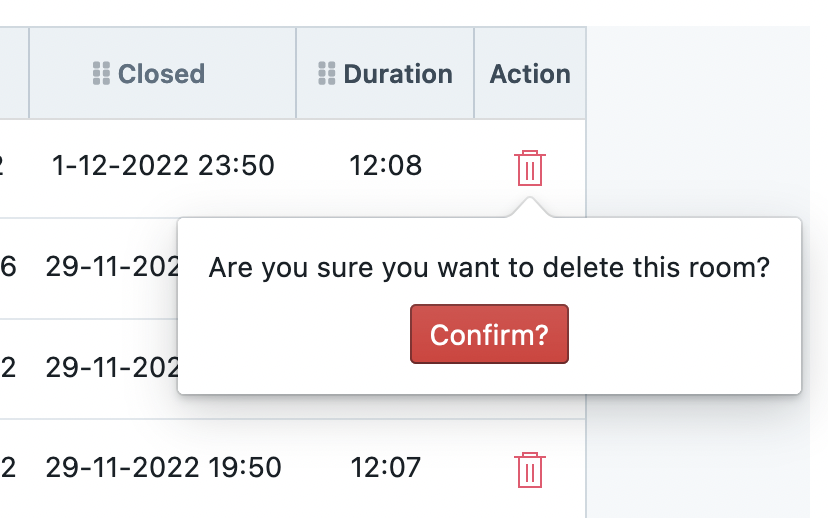
Above the table, there is a menu, including
- Search box: search for an item by typing in a keyword; there will be listed here all the entries containing the keyword, no matter where it is placed – in the room’s name, in the owner’s name, etc
- Reload button
- „My rooms only” filtering button: when enabled, it turns dark blue and renders only your closed rooms
- Toggle filter visibility: click on this button to display the filter that allows you to see the opened rooms between two specific dates that you set in the dedicated fields – above the table, on the left side of the screen.
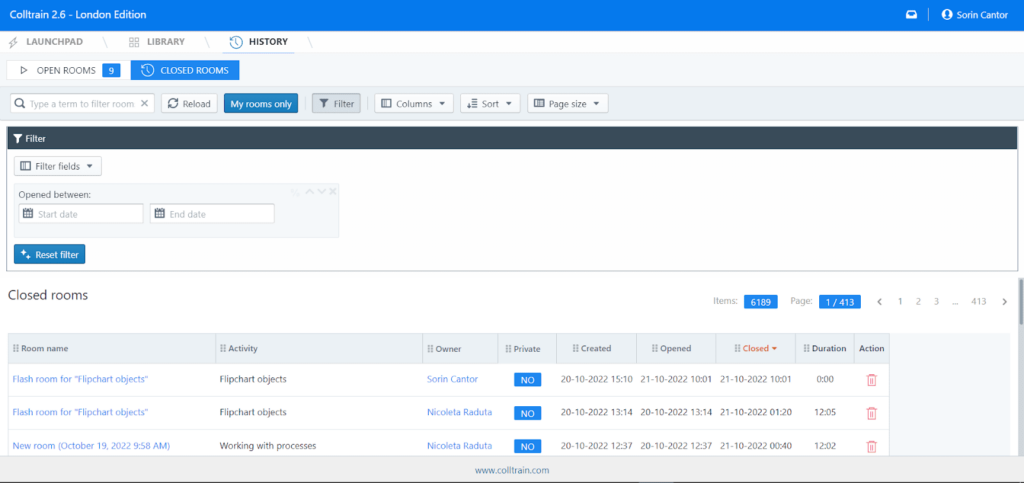
- Columns: Choose the most relevant columns for this room’s report. By default, all the columns are checked, so to customise the report, you uncheck the one(s) you want to be removed.
- Sort by room name, activity, owner, private, created, opened, and closed, and choose the results to be displayed in an ascending or descending order
- Choose the number of items to be listed per page.
From this section, you can go back to a specific room and pick up where you left off by clicking on the room’s name and then on the “Resume” button in the top menu.
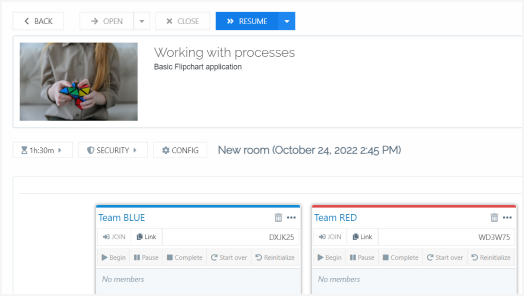
Working with Open Rooms #
Follow the same pattern as for the closed rooms.
Task for you #
Search for a specific room using the search box or the filtering options in the History section, and close it manually.


