Hint: The locks prevent the elements posted on a flipchart from being edited or moved by the delegates.
Prerequisites #
A flipchart-based activity started, Design mode enabled
How to use element locks #
To enable the “Element locks” option, click on the “Design” button in the top menu, then on the down-facing arrow and enable the “Show elements lock” option.
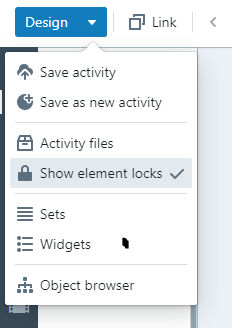
When you add an object to the page, the two-element locks are displayed in the top left corner of it.

The first element lock is the one that actually looks like a lock. When enabled, it prevents both editing and moving the element on the page.
The element is frozen on the board. This applies to Design mode (on and off).
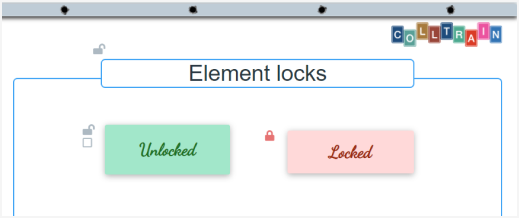
The second element lock looks like a box that can be ticked. When enabled, it locks only the aspect of the element, which means the element can still be moved on the page. This applies only when you disable the Design mode (click on the “Design” button in the top menu till it turns grey)
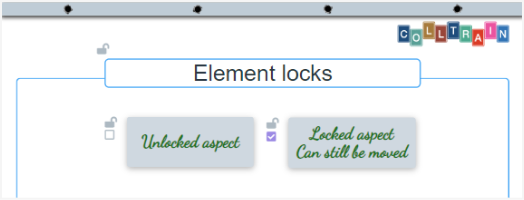
Task for you: think of an activity you use in your training sessions.
Which elements should be locked? Start a new activity, enable the Desing mode and experiment with element locks.


