Hint: You can use shapes to improve the graphic appearance of the activity. Save time by customizing the shape’s attributes.
Prerequisites #
A flipchart-based activity started
How to use the shapes with a flipchart #
To use shapes, click on the „Shape” icon in the toolbar on the left of the screen. A secondary panel will emerge to the right.
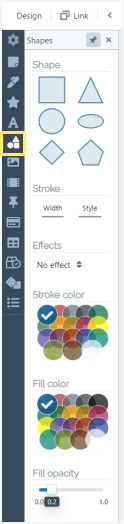
You can customize the shape from the start by editing the visual options found in the secondary panel. The last step is to choose the shape from the series of 6 (at the top of the panel).
Stroke width #
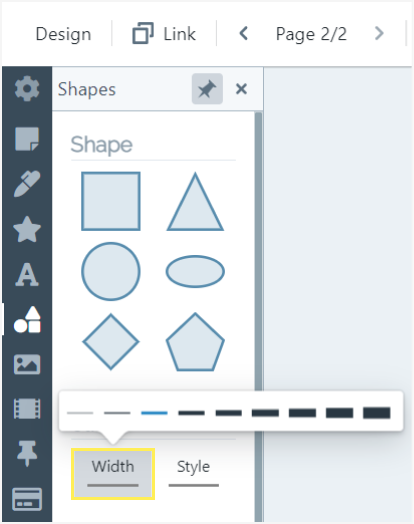
Stroke dash style #
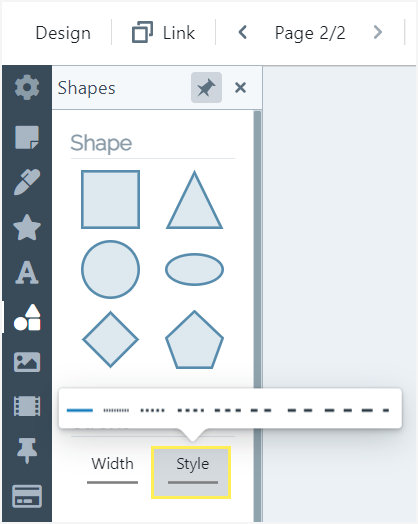
This is how different types of the stroke look like:
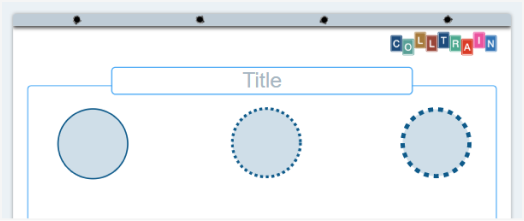
Effects #
You can use the shape as is or apply one of the 5fiveeffects that create artistic visuals, quite different from the classic geometrical shapes.
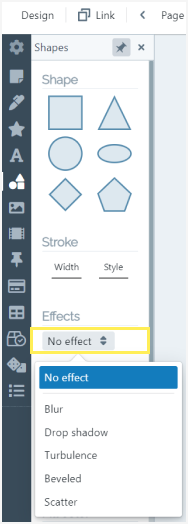
See the result of various effects applied to shape
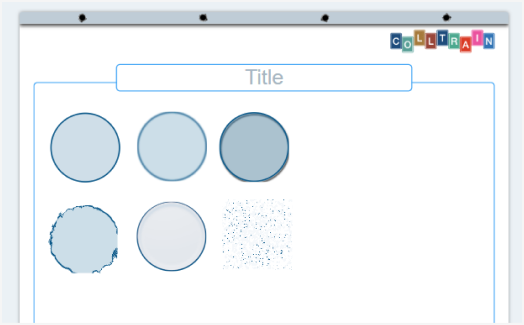
Modify an existing shape #
- Stroke colour: choose a colour from the chart by clicking on it
- Fill colour: you can select the same colour or a different one to fill the shape
- Fill opacity: set the opacity you need for example to allow you to overlay the shape on top of another object
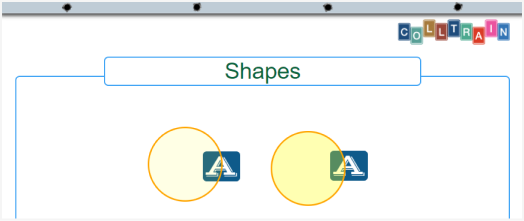
You can also click directly on the shape you need and edit it later on while on the flipchart page, using the object toolbar (see details below).
To add a shape to the flipchart click on it in the secondary panel or use Drag & Drop to place it in a specific part of the page.
While on the flipchart, you can edit the shape using the object toolbar that appears on top of the shape.
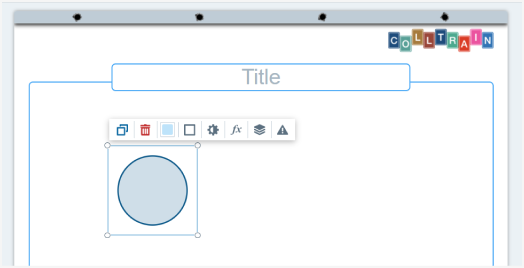
You can do the following:
- Duplicate element
- Delete element
- Change the background colour
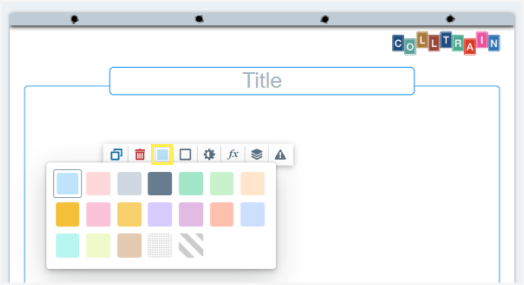
Change stroke options like…
#
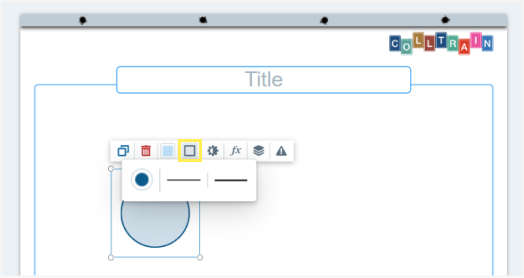
Change the colour #
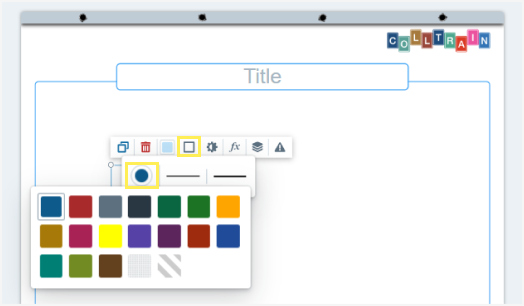
Width
#
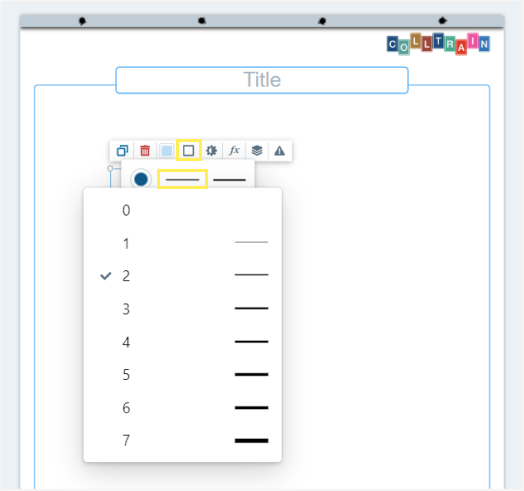
Dash style #
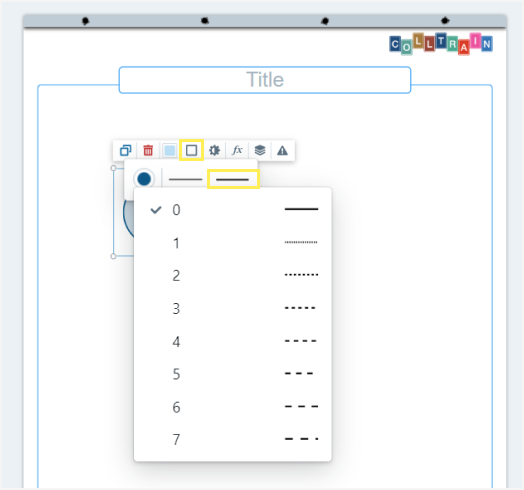
Opacity
#
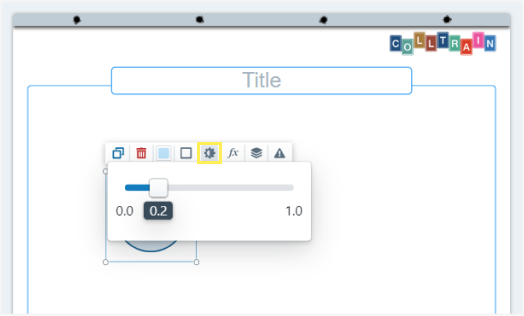
Shape effects #
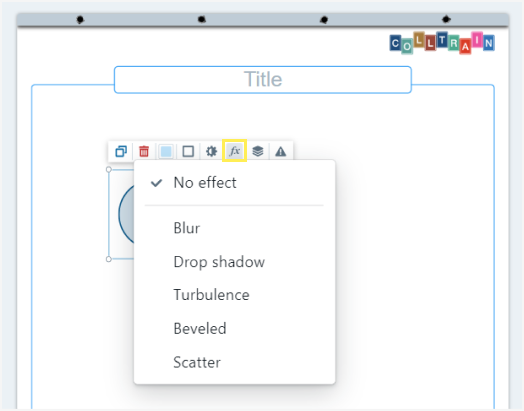
Layers #
Send the shape to front/back or opt for a fixed position
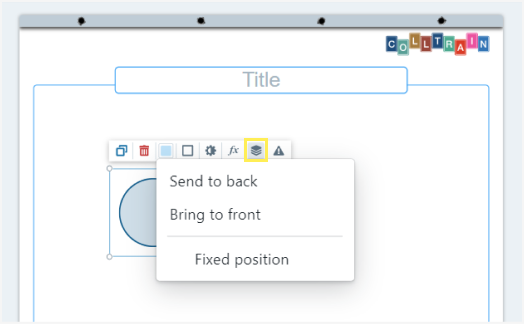
Element behaviours #
(see „Object behaviours” section)
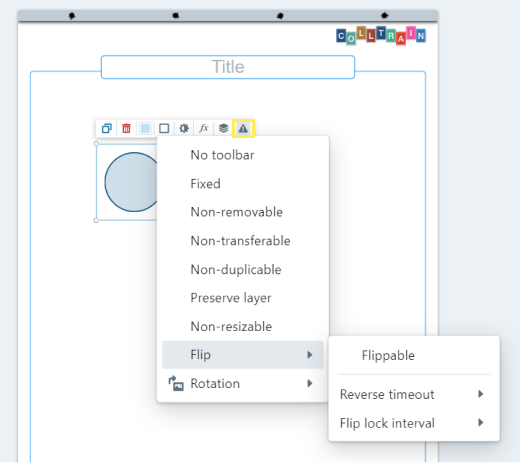
Resize #
You can also resize the shape by pulling from any corner. It can go really big, covering the entire flipchart.
Task for you: start an activity and experiment with shapes to create different visual structures that complement the text input.


